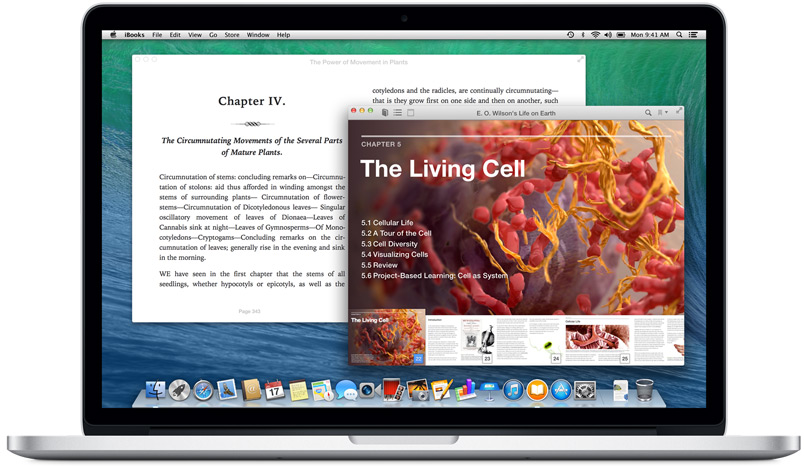
Одной из ярких, новых возможностей Mac OS X 10.9 Mavericks является iBooks. Теперь вы можете использовать ваш Mac, чтобы читать и комментировать книги, так же, как вы делаете это с вашим iPhone или iPad . С его физической клавиатурой, ваш Mac лучше подходит для школьных занятий, чем для чтения для удовольствия, позволяя легко добавлять заметки, по мере чтения книги. Кроме того, интерактивные книги для OS X позволяют открывать несколько книг сразу, что полезно для проектов, где используется сразу несколько источников.
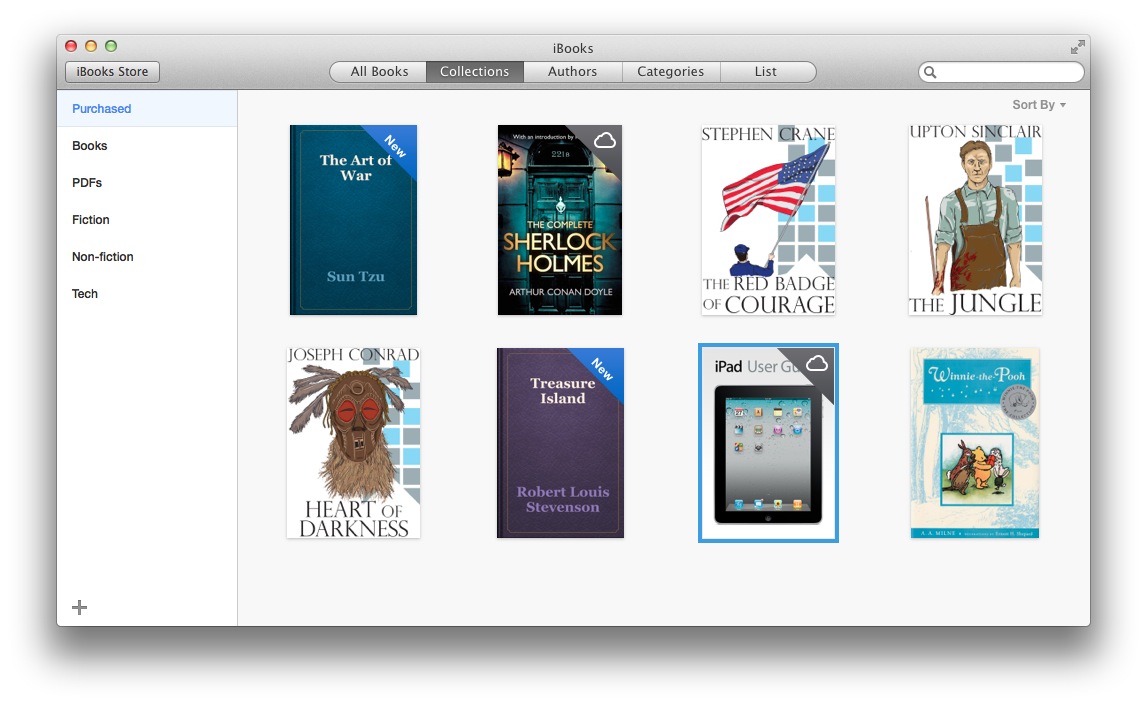
Тем не менее, новое приложение iBooks для OS X имеет несколько хитростей, которые нужно знать. Например, если у вас открыто и свернуто в док много книг, переключаться между ними с помощью иконки в доке достаточно сложно, вам нужно угадать где какая книга, потому что вместо маркировки каждой иконки с названием книги или документа, все они имееют одно и то же название iBooks. Не очень удобно. Вместо этого вы можете использовать окно меню iBooks, где каждая книга отображается с ее названием, так переключаться между несколькими открытыми книгами проще.
Вот пять советов, чтобы подружиться с iBooks на Mac:
1. Настройка и синхронизация
После запуска iBooks и входа в саккаунт Apple, приложение сформирует вашу библиотеку, синхронизируя любые покупки, которые вы сделали с тем же идентификатором Apple на устройствах iOS. Не забудьте проверить в настройках, должен быть выбран бокс, новые покупки, сделанные на других устройств загружаются автоматически. Эти настройки не установлены по умолчанию.
2 . Добавление и удаление выделений фрагментов текста и примечаний
Чтобы выделить фрагмент текста или добавить примечания, перетащите курсор через область текста, появится меню, которое позволит вам выбрать один из пяти цветов выделения (или подчеркивания), предложение добавить заметку, а также копировать текст. Если удерживать нажатой командную клавишу выделив часть текста, это сэкономит вам шаг выбора цвета и будет использовать цвет, который вы использовали ранее.
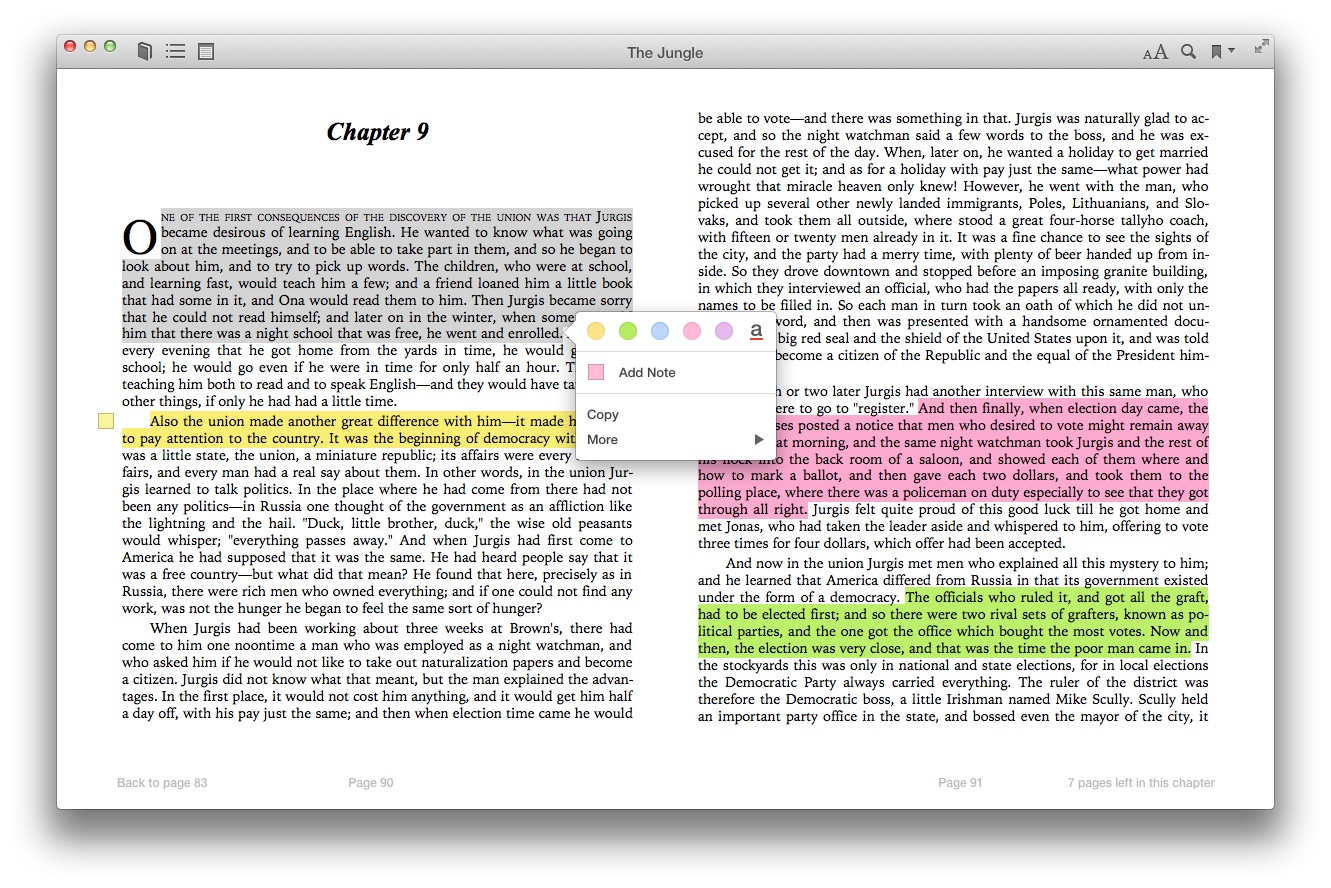
3 . Просматривать все ваши основные моменты и заметки
Чтобы просмотреть все ваши заметки, нажмите на самую правую кнопку из трех в верхнем левом углу iBooks, или нажмите Command-4. Эта команда открывает ваши заметки, показывающие все ваши основные закладки и заметки на узкой левой панели, с одной из страниц вашей книги справа. Над каждой выделенной частью текста отмечены время и дата вашей заметки и ее номер . Нажмите на номер страницы для просмотра страницы с выделением или пометками на правой панели.
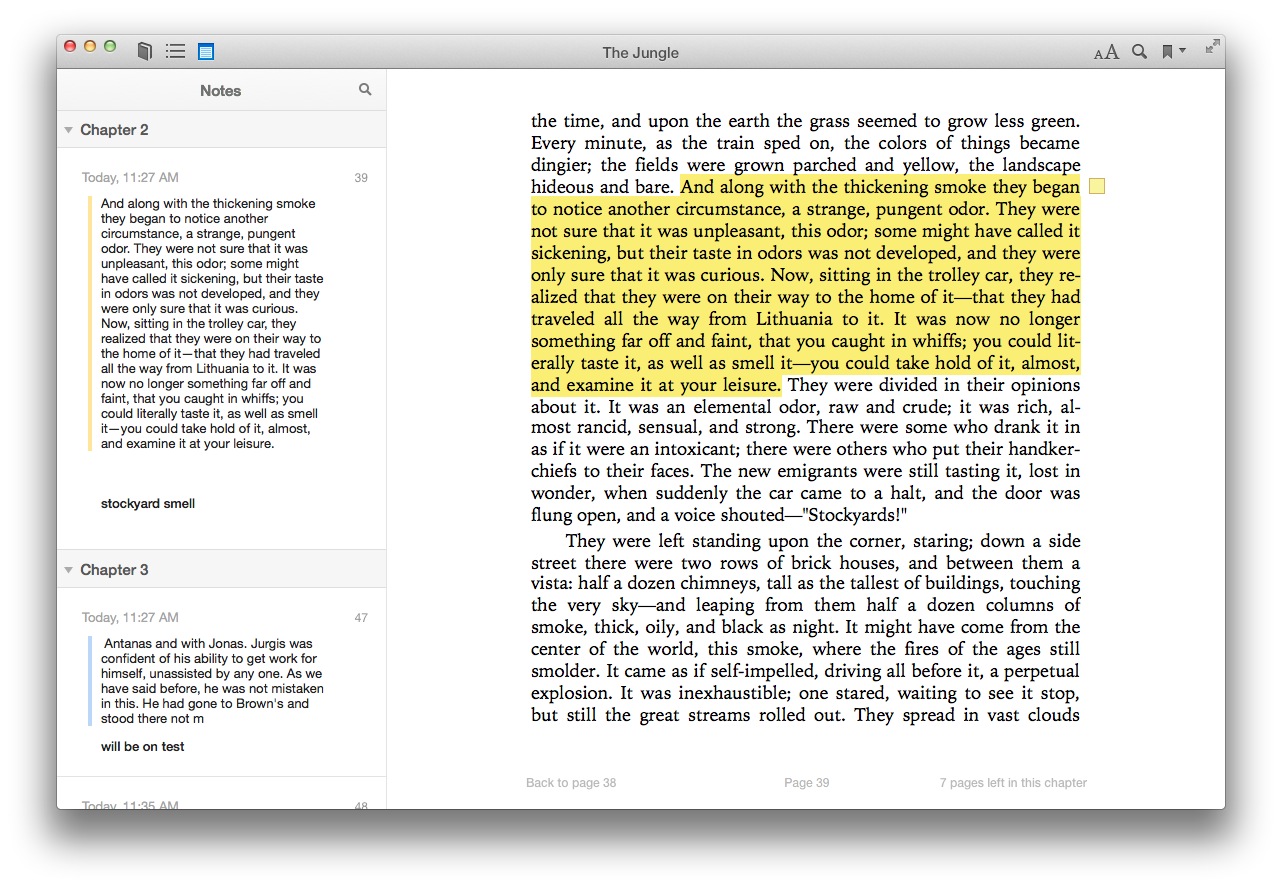
4 . Возврат к двум — страницам
Когда вы закрываете область заметок в iBooks, если iBooks возвращается к отображению одной страницы, вы можете выбрать две страницы меню (View > две страницы ). В моем случае, произошла ошибка, и эта опция была недоступна, к сожалению, сочетание клавиш (Command-4) также не работало. Если это случится с вами, для того, чтобы вернуться к отображению двух страниц, можно изменять размер окна iBooks, пока оно не достигнет достаточной ширины, чтобы соответствовать двум страницам.
5 . Перейти к следующей главе
Жест двумя пальцами на тракпаде или левая и правая клавиши со стрелками позволяют перелистывать страницы в iBooks для OS X, но есть также способ, чтобы перейти непосредственно к началу следующей главы. Вы можете использовать Оглавление, чтобы выбрать главу, но если вы хотите, перейти к следующей главе, не выходя из книги, жмем Command-Shift-стрелка вправо. Нажмите кнопку со стрелкой влево, удерживая Command-Shift, чтобы перейти, как вы уже догадались, к предыдущей главе.
Если вы используете iBooks на вашем Mac и есть какие-то полезные советы, пожалуйста, поделитесь в комментариях ниже.