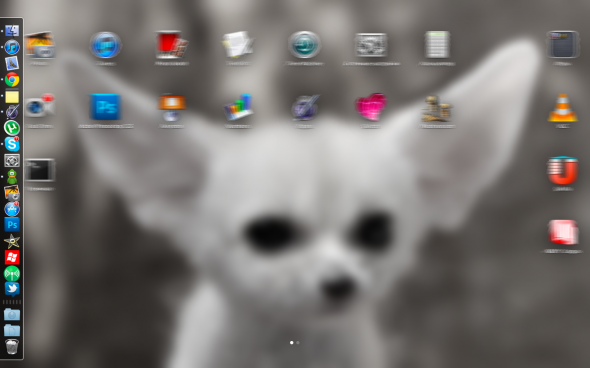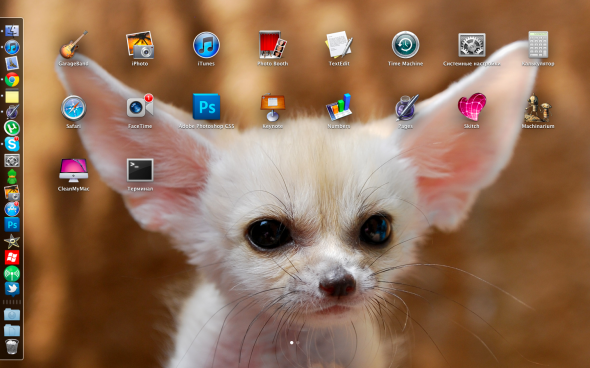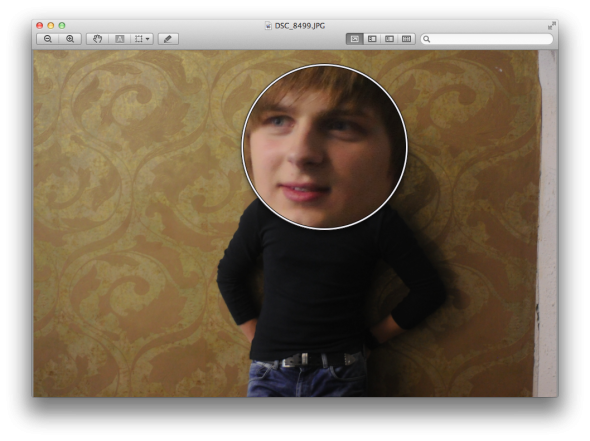Вы уже установили на свой компьютер Mac OS X Lion? Хотите узнать того, чего еще не знали? Например, как увеличивать фотографии в приложении «Просмотр», или сделать подложку Louchpad черно-белой. А может быть, вы хотите знать как удалить все приложения из Lounchpad?Хитрим с Lounchpad
После установки Mac OS X Lion все приложения из папки Applications без какой-либо сортировки «перебросились» в Lounchpad. Кому-то, в том числе и мне, это не понравилось. Никому из вас не хотелось бы наполнить Lounchpad только нужным контентом? Выход есть.
Для того, что очистить Lounchpad целиком, необходимо зайти в Terminal и ввести следующую команду:
sqlite3 ~/Library/Application\ Support/Dock/*.db "DELETE from apps; \
DELETE from groups WHERE title<>''; \
DELETE from items WHERE rowid>2;" \
&& killall Dock
Кроме того, вы можете сделать резервную копию всех файлов в директории ~/Library/Application Support/Dock
Нужно это для того, чтобы вернуть все удаленные программы обратно.
Следующая забава – изменение эффекта перелистывания в Lounchpad. Если вам хотелось бы видеть на экране более плавное перемещение окон Lounchpad в стиле «motion blur», необходимо открыть Lounchpad и нажать Cmd + M, после чего можно наслаждаться новыми возможностями Мак.
Меняем оформление подложки Lounchpad: обычная, размытая (по умолчанию), черно-белая или черно-белая размытая. Для этого включите Lounchpad и нажмите Cmd + B, понажимайте несколько раз и выберете нужный вам вариант.
Веселье с просмотром фото
Вас никогда не раздражало, что в приложении «Просмотр» отсутствует функция увеличения фото при помощи пальцев и тачпада? Не беда, оказывается можно увеличивать кнопками, а также лупой. Для первого необходимо зажать Cmd и клавишки + или-, а вот чтобы активировать лупу, нужно исполнить следующую комбинацию: Cmd + ~ (тильда). С помощью лупы можно просматривать мелкие детали, да и выглядит это довольно симпатично.