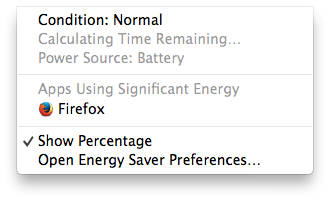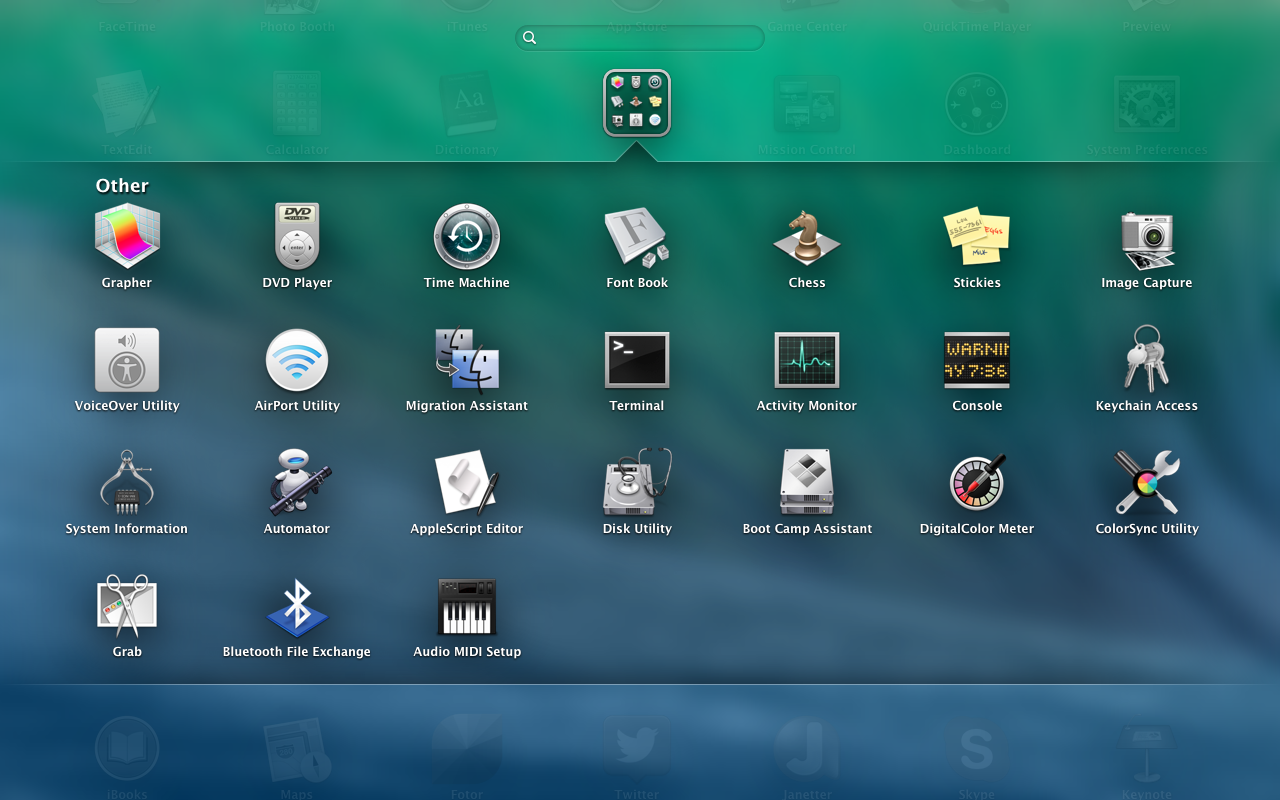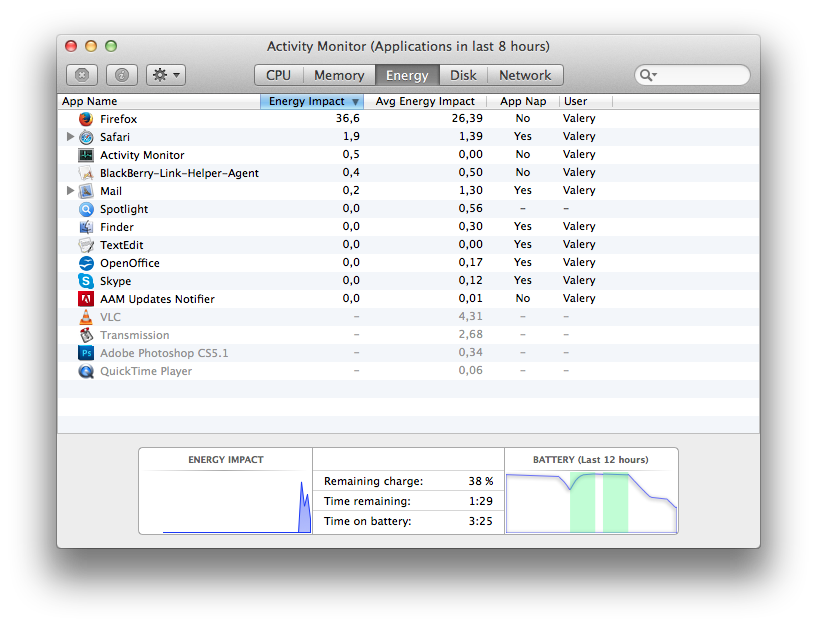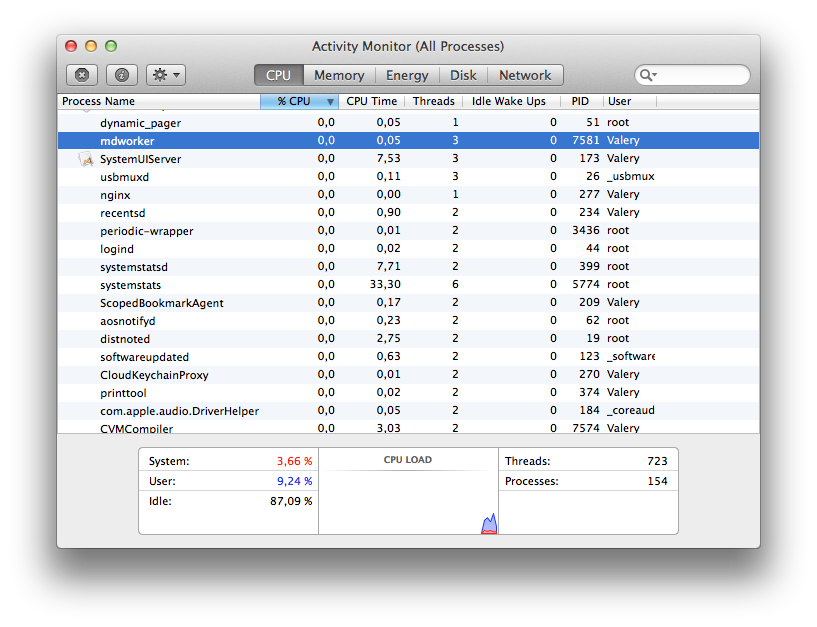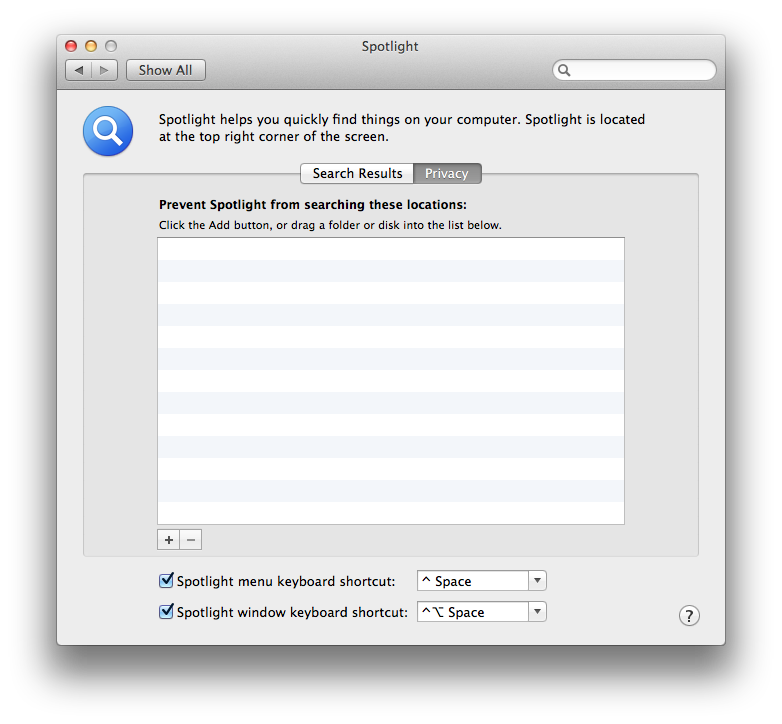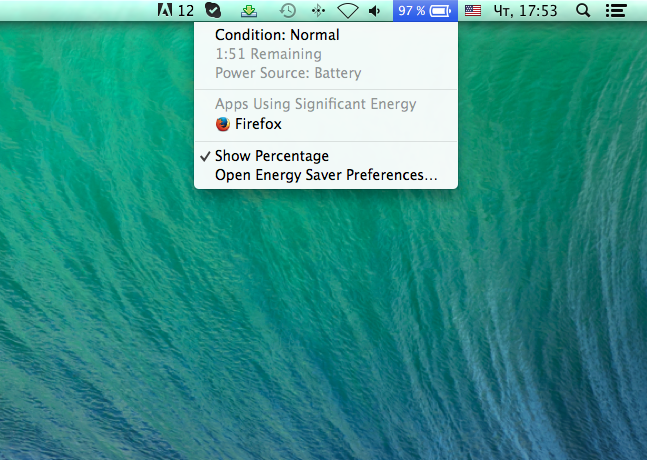
Сегодня мы расскажем о том, как заставить ваш MacBook дольше работать от батареи на OS X Mavericks.
В то время как благодаря новой операционной системе Mavericks, общее время автономной работы увеличилось, в сравнении с прошлыми версиями OS X, порой некоторые процессы могут сделать ожидаемый срок службы намного короче.
OS X Mavericks построен таким образом, чтобы увеличить время автономной работы на портативных компьютерах MacBook, путем добавления функции автоматической приостановки задач, которые вызывают чрезмерный расход заряда батареи (например, воспроизведения фильмов), которые запущены не на переднем плане, и благодаря использованию сжатия памяти, что позволяет уменьшить подкачку содержимого оперативной памяти на жесткий диск. Тем не менее, порой вы можете обнаружить что даже с этими улучшениями, ваш MacBook периодически показывает очень малое время автономной работы.
Поиск проблем
Удерживая нажатой клавишу Option при открытии меню батареи вы сможете увидеть состояние батареи, и приложение, которое потребляет больше всего энергии.
Если ваша батарея быстро разряжается, есть несколько способов, которые вы можете использовать, что бы продержатся немного дольше.
Во-первых, это зайти на панель Energy Saver в Системных настройках и установить флажок на «Show battery status in menu bar» («Показать статус батареи в строке меню»).
Сделав это вы увидите индикатор заряда батареи рядом с датой, громкостью и статусом Wi-Fi, что позволяет контролировать состояние аккумулятора.
Я так же рекомендую щелкнув по значку батареи установить отображение заряда батареи в процентах.
Если щелкнуть по значку батареи с зажатой клавишей Option, то вы получите еще больше информации. Первой из них является состояние батарей, если оно отображает все что угодно, но не «Normal», то это однозначно указывает, что аккумулятор поврежден или нуждается в замене. Второе это приложение, которое потребляет больше всего энергии, что бы его увидеть зажимать Option не обязательно.
С помощью этих функций, вы можете увидеть, находится ли ваша батарея в хорошем состоянии, а затем определить, какие приложения расходуют больше всего энергии, закрыть их или иным образом управлять их деятельностью.
В дополнение к использованию этого меню, вы можете открыть утилиту Activity Monitor в Applications > Utilities, и использовать его вкладки «CPU» и «Energy» для сортировки запущенных процессов по использованию процессора и потреблению энергии.
Преимущество этого подхода в том, вы можете видеть статистические данные для фоновых задач в дополнение к запущенным программам. Чтобы сделать это, выберите вкладку «All Processes» в меню «View».
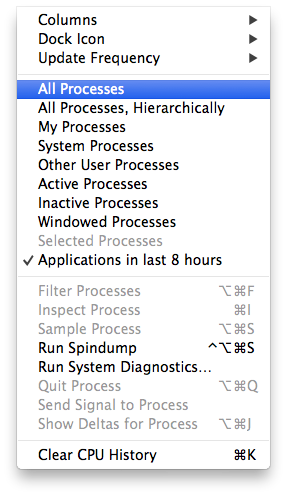
Стандартные варианты повышения времени автономной работы
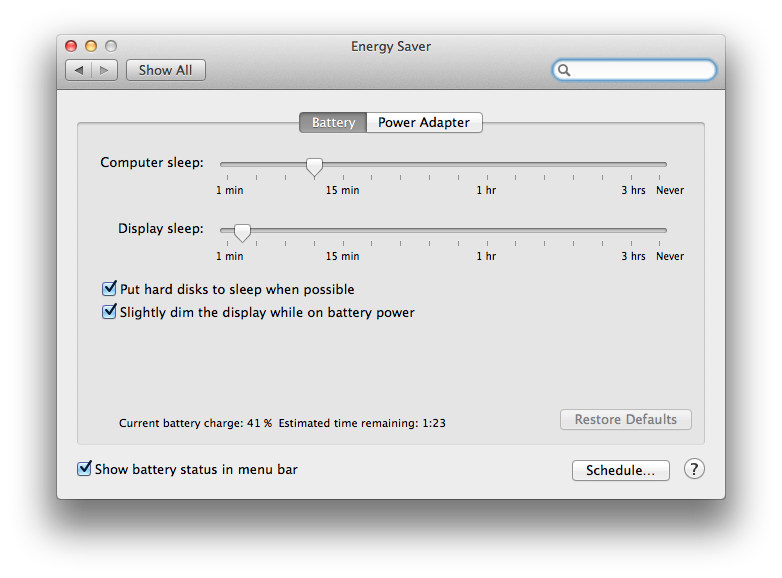
Эти параметры в настройках панели System Energy Saver помогут увеличить срок службы батареи.
В то время как вы можете провести некоторое время выявляя, что может быть причиной плохой работы от батареи вашего MacBook, существует другой подход, просто принять меры по улучшению срока службы батареи в целом.
Одним из этих способов является выключение радио модулей Bluetooth или Wi-Fi, когда вы ими не пользуетесь, что можно легко сделать в строке меню системы. Если это сделать, можно легко продержаться на один час дольше.
Кроме этого, рекомендуем закрыть ненужные приложения и окна приложений, особенно, такие как сетевые мониторы, сканеры и программы обновления статуса сторонних приложений. Хотя вы можете найти интересным держать Activity Monitor открытым, имейте в виду, что само приложение Activity Monitor будет прилично нагружать процессор, так что рекомендуем его открывать для диагностики, а потом закрывать.
Затемнение подсветки клавиатуры и яркости дисплея насколько возможно, может в значительной степени увеличить срок службы батареи. Если вы взяли паузу при работе, старайтесь затемнить экран, или просто отправляйте систему в спящий режим.
Если вы используете периферийные устройства с вашим MacBook, то убедитесь, что они отключены, когда вы работаете от батареи, подсоединяйте их для их краткого использования, а затем отключайте их снова.
Если на вашем MacBook можно физически увеличить оперативную память, то стоит это сделать, поскольку это снизит подкачку содержимого оперативной памяти на жесткий диск и соответственно уменьшит расход батареи.
Обновление жесткого диска до SSD, для старых систем позволит не только увеличить скорость работы, но и сократит потребление энергии. Наконец, установите настройки System Energy Saver, таким образом чтобы отправлять жесткий диск в спящий режим, и включите «Automatic graphics switching» («Автоматическое переключение графики»), если у вас MacBook Pro Retina Display с двумя видеокартами, что бы производительный графический процессор подключался только тогда, когда это нужно.
Управление процессами «mds» или «mdworker»
Activity Monitor в OS X Маверикс
Парой из наиболее распространенных задач которые требуют много ресурсов процессора в OS X являются задачи управления метаданными «mds» или «mdworker», которые индексируют ваш диск для поиска Spotlight от Apple и других связанных с ним технологий. Когда диск нуждается в переиндексации, эти задачи могут требовать высокой загрузки процессора в течении нескольких часов, и в то же время, могут легко сократить срок службы аккумулятора на 25-30 процентов.
Иногда после аварийного выхода из системы, принудительной перезагрузки, или если вы отключите жесткий диск без надлежащего размонтирования, системе потребуется повторно индексировать весь диск, что может занять некоторое время. В это время вы увидите прогресс-бар в меню Spotlight, и процессы «mds» или «mdworker», работающие в Activity Monitor. Если эти процессы надолго загружают ваш MacBook, то у вас, возможно, проблемы с жестким диском или его индексацией.
Чтобы исправить это, в первую попробуйте добавить все ваши установленные жесткие диски в список Spotlight «Privacy» (открыв вкладку «Privacy» в Spotlight в панели System Preferences, а затем перетащив туда ваши диски). После этого проверьте активность процессов «mds» или «mdworker» в Activity Monitor. Если не сразу, то через некоторое время, активность этих процессов должна упасть, но вы также можете принудительно прекратить процессы или перезагрузить компьютер, чтобы остановить их работу.
Когда система успокоилась, откройте Disk Utility и выберите диск в списке в левой части. Нажмите Command-A, чтобы выбрать все диски, а затем, нажмите на кнопку «Verify Disk» на вкладке первой помощи. Будет запущена последовательная проверка всех смонтированных дисков и разделов, которая покажет, существует ли ошибка форматирования в любом из них. Если это так для дополнительного диска, то выберите его и нажмите кнопку «Repair Disk». Для загрузочного диска, вам нужно будет перезагрузить в режиме Recovery путем перезапуска с зажатыми клавишами Command-R, а затем повторно запустить Disk Utility.
После того, как диски будут проверены и исправлены, перезагрузите ваш MacBook нормально и удалите их в Spotlight из списка «Privacy». После этого они будут индексированы снова что потребует до двух часов, но, надеюсь, после этого, процессы «mds» или «mdworker» больше не будут разряжать вашу батарею.
Материал подготовлен для сайта iGeeks.ru
Самые лучшие цены на портативные и стационарные компьютеры Apple, MacBook Air, MacBook Pro, iMac и Mac Pro в нашем интернет магазине Mac-Books.ru!