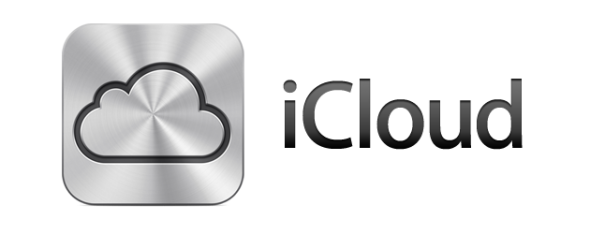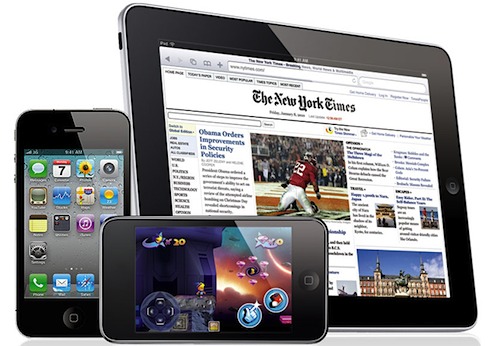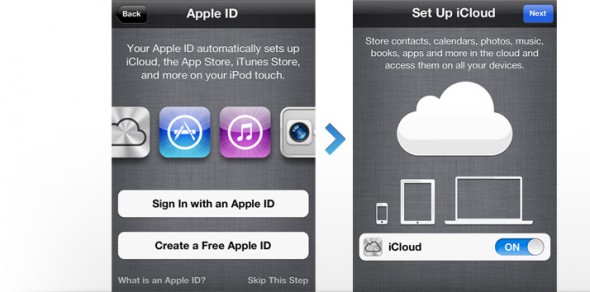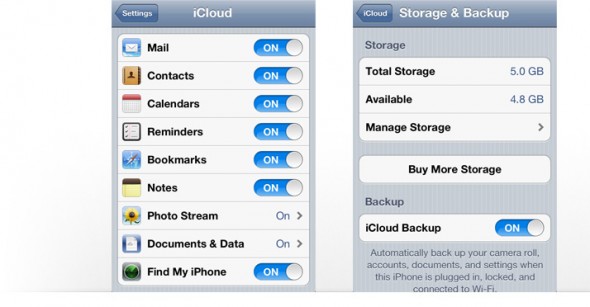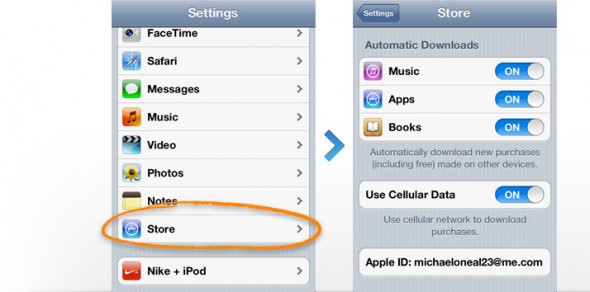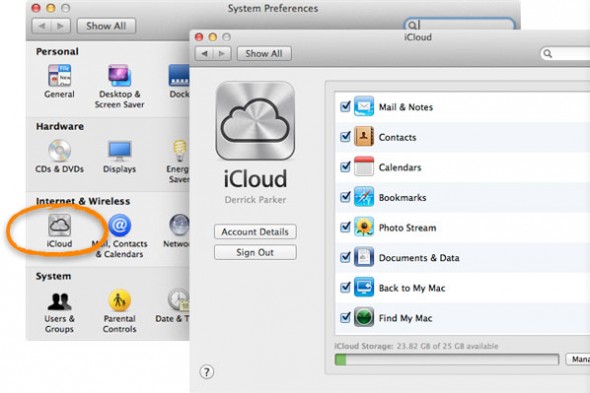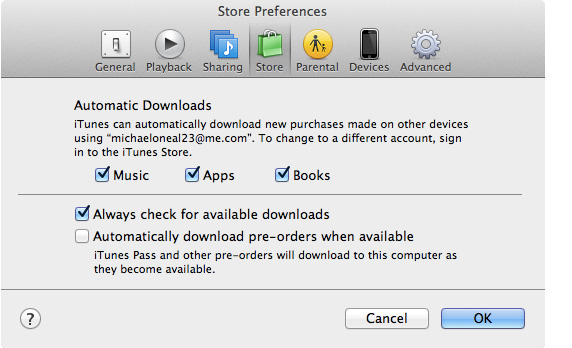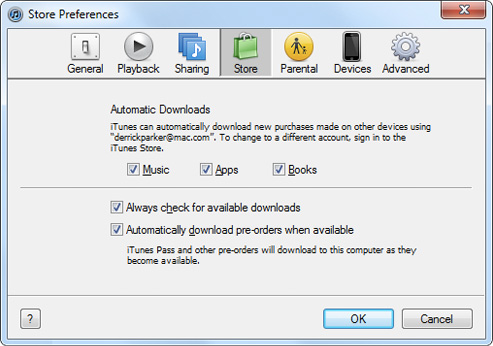Если вы еще не используете «облачный» сервис iCloud и вообще не понимаете для чего он нужен, то пора бы уже узнать это.
Сервис iCloud представляет реализацию «облачного хранения» данных, получить доступ к которым можно с устройства пользователя по сети Интернет с использованием универсального идентификатора Apple ID, имеющегося у каждого покупателя iTunes Store. Каждому пользователю бесплатно предоставляется 5 гигабайт дискового пространства для хранения электронной почты, документов и резервных копий файлов.
Также, сервис предоставляет возможность автоматической синхронизации с вашей медиатекой в плеере iTunes, позволяя сохранить с помощью iCloud вашу музыку, книги и приложения.
Настройка iCloud на iOS: iPhone, iPad, iPod touch
1. Убедитесь, что на вашем устройстве установлена система iOS 5. Чтобы обновить систему до iOS 5, подключите устройство к компьютеру Mac или PC
и проверьте обновления через iTunes.
2. Включите iCloud. При первом включении устройства iOS или после обновления до iOS 5 на экране появятся инструкции по активации устройства и настройке iCloud.
Если вы ранее не совершили настройку, то перейдите в приложение «Настройки» и выберете пункт «iCloud». В них необходимо ввести ваш Apple ID.
3. Настройка iCloud. В разделе «iCloud», используя переключатели «Вкл/выкл», активируйте нужные вам функции: «Фотопоток», «Документы», «Найти мой iPhone» и так далее.
4. Чтобы активировать резервное копирование, откройте раздел «Накопители и резервное копирование» и включите «Резервное копирование iCloud».
5. Включите автоматическую загрузку. Чтобы включить автоматическую загрузку музыки, приложений и книг, зайдите в «Настройки» и выберите раздел «Магазин».
На этом насройка завершена!
Настройка iCloud на Mac
1. Для начала убедитесь, что на компьютере установлена самая свежая версия OS X Lion. Если вы ещё не установили систему Lion, её можно приобрести в магазине App Store для Mac. Если у вас уже есть Lion, нажмите значок Apple в левом верхнем углу экрана и выберите «Обновление программ», чтобы загрузить свежую версию системы (OS X Lion 10.7.2 или новее).
2. Включите iCloud в настройках системы. При запросе введите свой Apple ID для iCloud. Если запрос не вышел, нажмите значок Apple в левом верхнем углу экрана и выберите «Системные настройки». Нажмите «iCloud», введите свой Apple ID и выберите те компоненты службы, которые вы хотите активировать.
3. Включите «Фотопоток» в iPhoto или Aperture. Для этого откройте iPhoto ’11 (версии 9.2 или новее) или Aperture (версии 3.2 или новее) и нажмите значок «Фотопоток» в левом столбце. Затем нажмите «Включить фотопоток».
4. Включите автоматическую загрузку. Для этого запустите iTunes и откройте настройки программы. Затем нажмите «Магазин». Установите флажки «Музыка», «Программы», «Книги».
Настройка завершена!
Настройка iCloud на Windows
1. Сперва загрузите контрольную панель iCloud. Чтобы включить iCloud на PC, установите контрольную панель iCloud для Windows.
2. Включите iCloud. В меню «Пуск» выберите «Панель управления» > «Сеть и Интернет» > «iCloud». Введите Apple ID, который вы использовали при создании учётной записи iCloud, и выберите те компоненты службы iCloud, которые вы хотите активировать.
Для доступа к электронной почте, контактам и календарям в iCloud требуется наличие Outlook 2007 или 2010. Для доступа к закладкам требуется Safari 5.1.1 либо Internet Explorer 8 или более поздней версии.
3. Включите автоматическую загрузку. Для этого запустите iTunes, откройте меню «Правка» > «Настройки» > «Магазин». Установите флажки «Музыка», «Программы», «Книги».
Теперь вы с легкостью сможете использовать iCloud на вашем компьютере и на вашем iPhone, iPod touch или iPad!